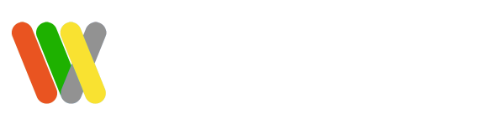WEBルートに移動
$ cd /var/www/
Ubuntu のWEBルートのデフォルトは、/var/www になるようです。
ここに、WordPress の本体のファイルを置きます。
※ varは「variable」の略で、var要素はプログラムなどのソースの変数または引数であることを表します。
WordPress をダウンロード
WordPress サイトから最終バージョンをダウンロードして解凍する
$ sudo wget https://ja.wordpress.org/latest-ja.tar.gz
$ sudo tar -zxvf latest-ja.tar.gz
/var/www$ ls
wordpress
解凍すると、wordpress というディレクトリが作られた。
このディレクトリをウエブルートにします。
Nginxは www-data という所有者で動作しているのでファイルの所有者:グループを変更します。
$ sudo chown -R www-data:www-data /var/www/wordpress/
次は、このディレクトリの位置 /var/www/wordpress を Nginx に設定する必要があります。
Nginx設定
Nginx にwordpress のあるディレクトリをroot に設定するファイル
Ubuntu の apt でインストールした Nginx の場合、
/etc/nginx/sites-available/
にドメインの設定ファイルを作成するようです。
設定ファイル名をwordpress.conf とすると
$ sudo vi /etc/nginx/sites-available/wordpress.conf
server {
listen 80;
server_name dmane www.dname;
root /var/www/wordpress;
index index.html index.htm index.php;
location / {
try_files $uri $uri/ /index.php$is_args$args;
}
location ~ \.php$ {
include snippets/fastcgi-php.conf;
fastcgi_pass unix:/var/run/php/php8.1-fpm.sock;
}
location ~ /\.ht {
deny all;
}
}
上記の内容の設定ファイルを保存します。
WordPress 設定特有の記述
location / {
try_files $uri $uri/ /index.php$is_args$args;
}
Nginx の設定ファイルの赤い部分を追記すると、WordPress のパーマリンク設定を完璧にできるようになるので、試してみてね。
/etc/nginx/sites-available/に作られたファイルは nginx.conf からは読み込まれませんので、 /etc/nginx/sites-enabled/にリンクを作る必要があります。
/etc/nginx/nginx.conf
include /etc/nginx/sites-enabled/*; <– このディレクトリの設定ファイルを読み込み
/etc/nginx/sites-enablede/*; <– このディレクトリに設定ファイルのリンクを作る
/etc/nginx/sites-available/ <– 実際の設定ファイルは、このディレクトリに配置させる。
$ sudo ln -s /etc/nginx/sites-available/wordpress.conf /etc/nginx/sites-enabled/
設定ファイルが正しいかテストして
設定をリロードして反映させます。
$ sudo nginx -t
nginx: the configuration file /etc/nginx/nginx.conf syntax is ok
nginx: configuration file /etc/nginx/nginx.conf test is successful
$ sudo service nginx reload
MySQL設定
MySQLデータベース作成
WordPress用にデータベースを作ってみる。
mysql コンソールから
$ sudo mysql -u root
WordPress用のデータベースを登録する内容を
例えば
- データベース名 : wpdb
- ユーザー名 : hoge
- データベースのパスワード : hogepwd
とすると(この3つの内容は、WordPressのインストールに必要なのでメモっておく)
データベースを作成
mysql> create database wpdb;
ユーザー登録
WordPress用に新たにユーザーとパスワードを登録する。(理由は、誰でも勝手に操作されないため)
mysql> CREATE USER 'hoge'@'localhost' IDENTIFIED BY 'hogepwd';
Query OK, 0 rows affected (0.02 sec)
データベースに権限
WordPress用のデータベースに新たに登録したユーザーに使用できる権限を与える。
mysql> grant all on wpdb.* to 'hoge'@'localhost';
Query OK, 0 rows affected (0.01 sec)
mysql> exit
WordPress
ウエブブラウザからサーバーにアクセスする
※ IP アドレス または ドメイン名 を指定するのですが、ドメイン名でアクセスするには名前解決を行う必要があります。
単純に行う方法は、ローカルのWEBブラウザのPCの /etc/hosts に
下のように、IPアドレスとドメイン名を並べて記すだけです。
192.168.xxx.xxx dname
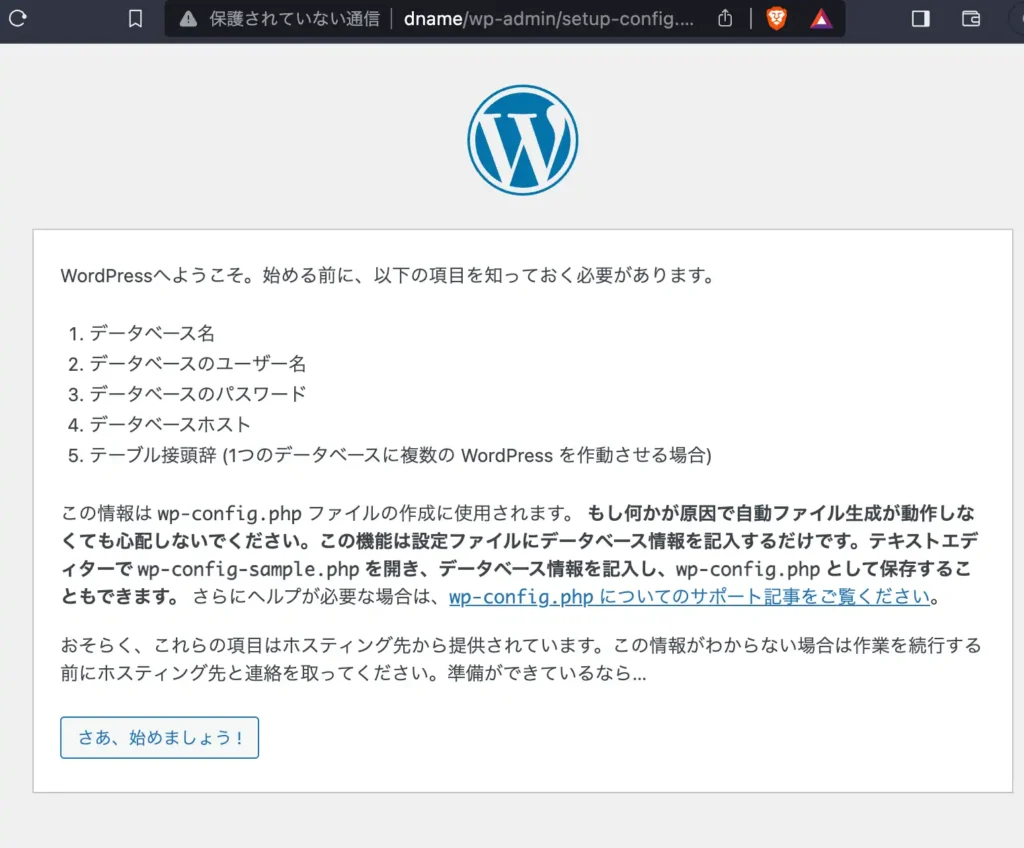
「さあ、始めましょう!」をクリック
データベースを作成したときの情報を入力
ホスト名や接頭辞はそのままで構わない。
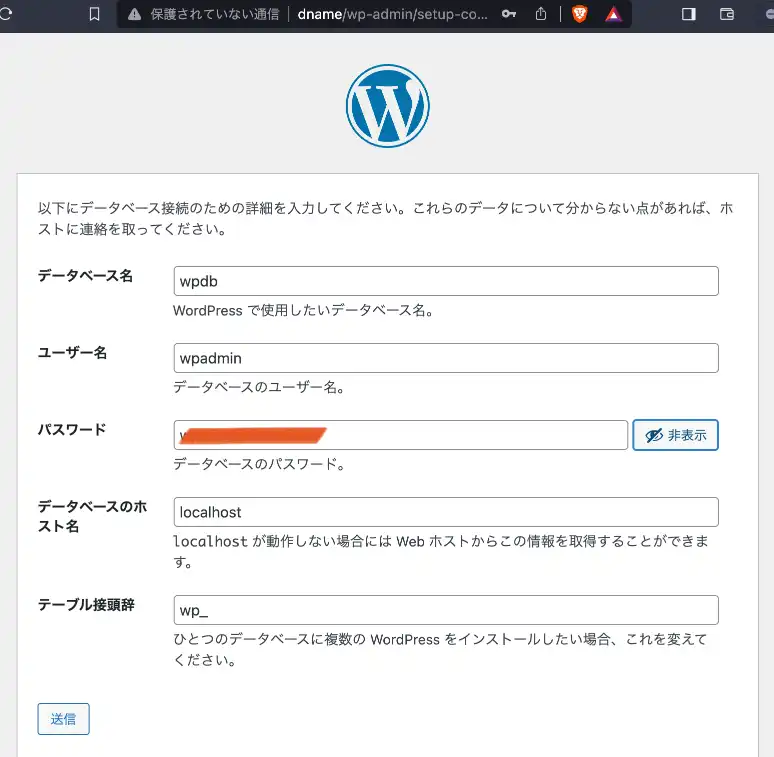
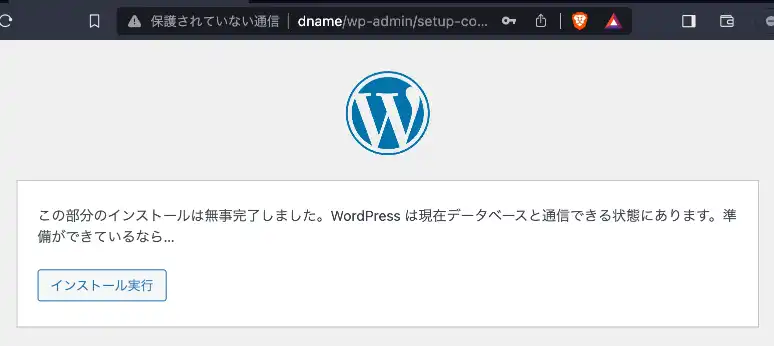
ようこそ、必要情報
サイトタイトルは、ウエブページに表示されるタイトルです。
ユーザー名やパスワードは、ワードプレスにログインする時に必要なので、メモしておきましょう。
メールアドレスは、Googleで登録したアドレスを使うのがおすすめです。
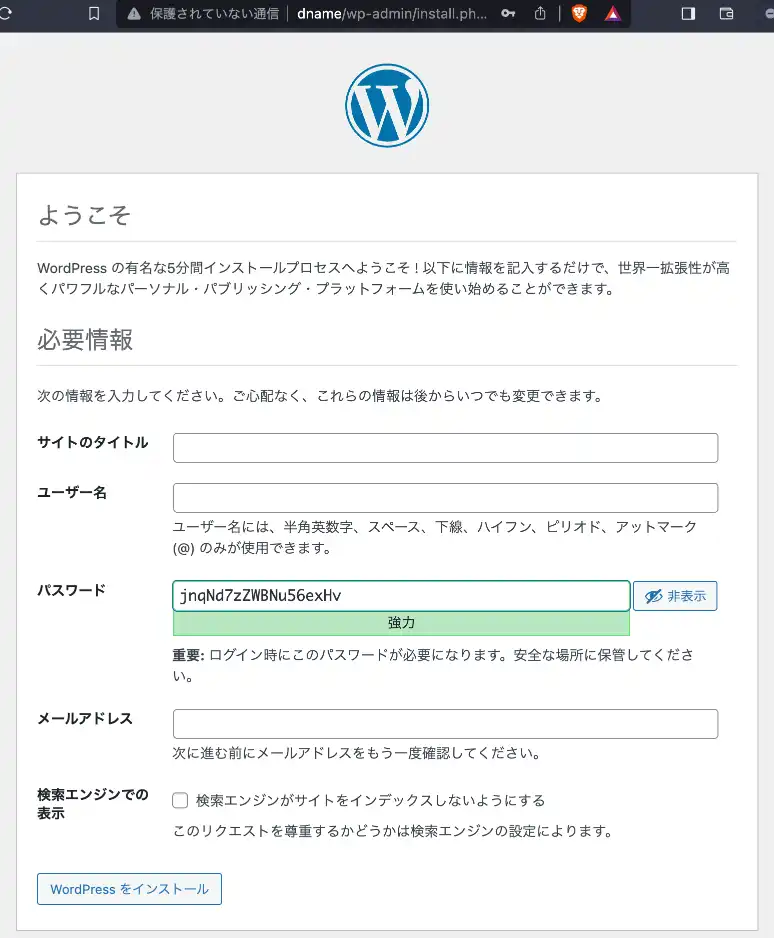
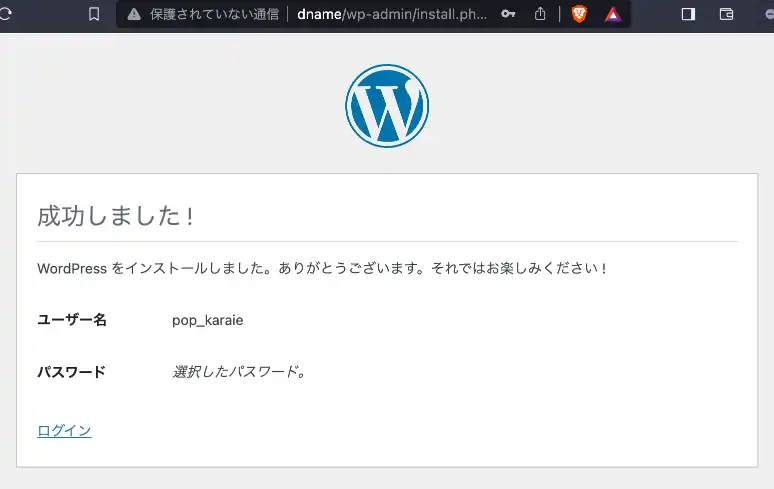
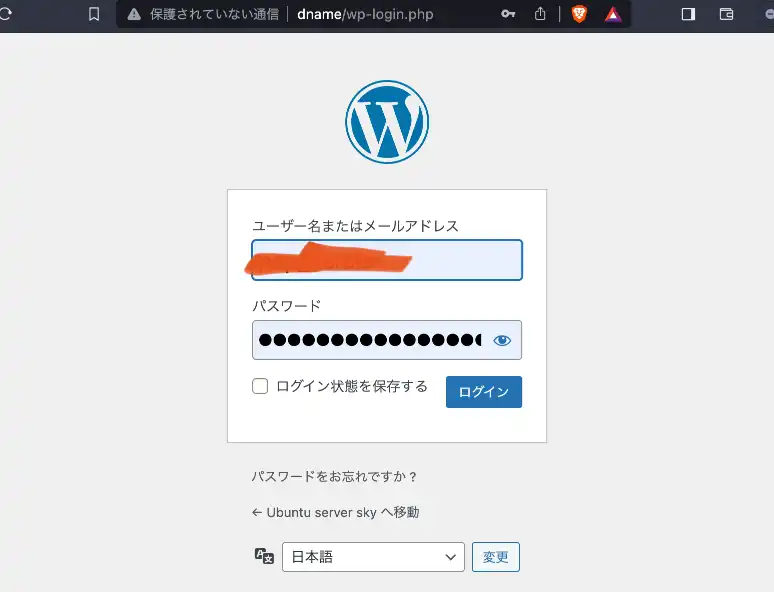
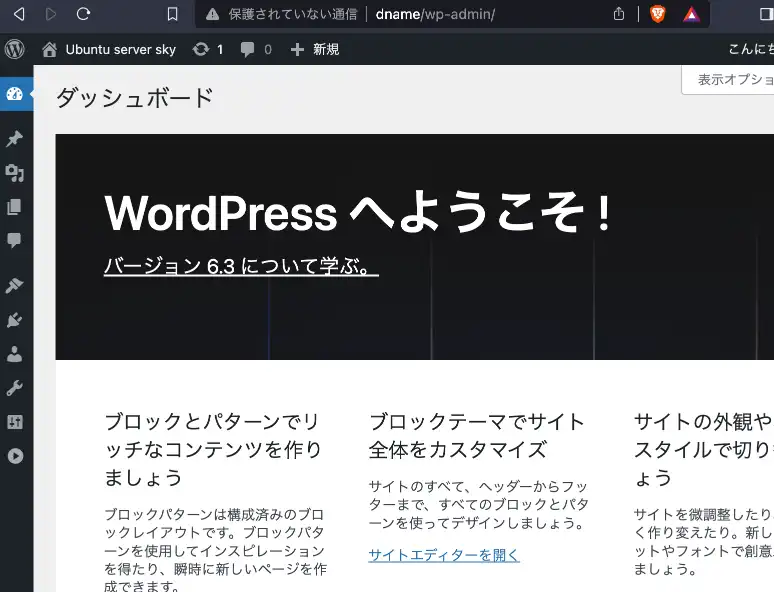
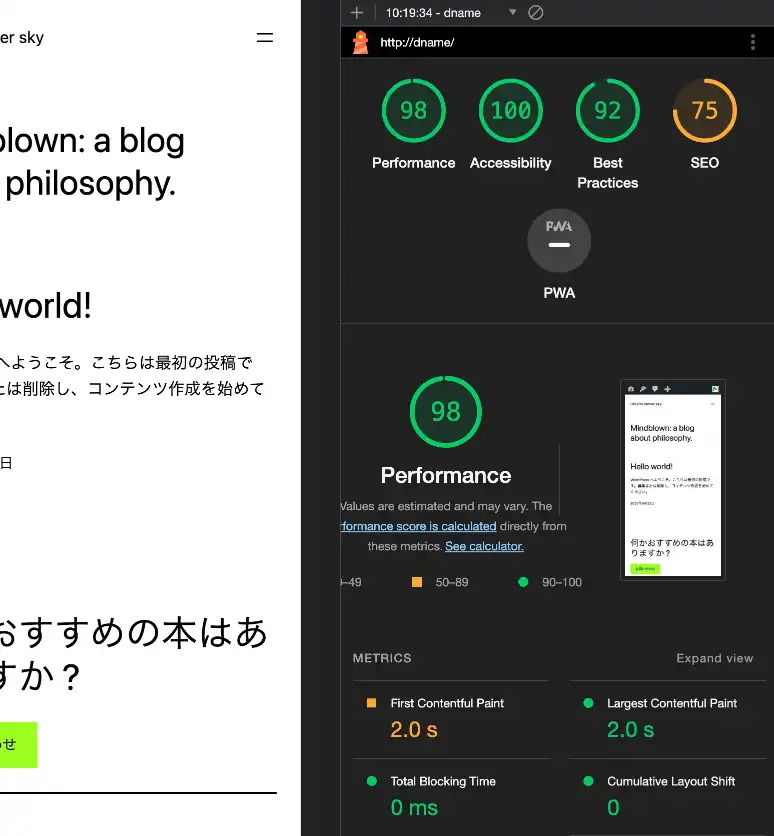
サイトヘルス
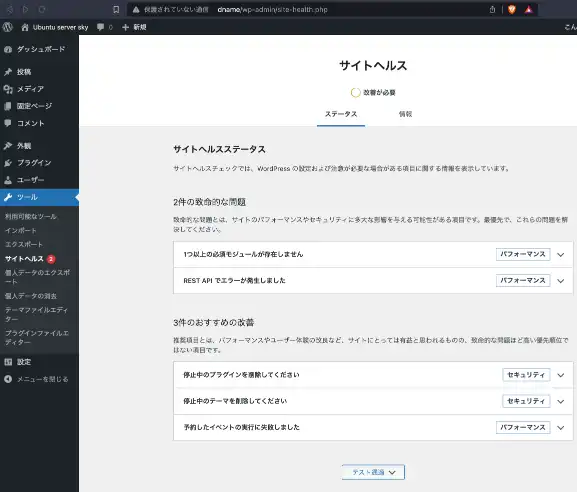
Ubuntuの標準インストールでは、wordpress に必要なモジュール等が入っていないようでした。
PHPモジュールの追加はこちら