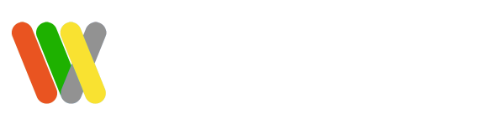このチュートリアルでは、Nginx、MySQL、および PHP8.1 (LEMP) を使用して Ubuntu 22.04 に phpMyAdmin をインストールする方法を説明します。
phpMyAdmin は、PHP で書かれた無料のオープンソースの Web ベースのデータベース管理ツールです。 ユーザーが MySQL または MariaDB データベースを管理するためのグラフィカル Web インターフェイスを提供します。
Download phpMyAdmin on Ubuntu 22.04 Server
phpMyAdmin は Ubuntu 22.04 ソフトウェア リポジトリに含まれていますが、アップストリーム パッケージを使用して最新バージョンをインストールすることをお勧めします。 次のコマンドを実行してダウンロードします。
zip を解凍します。
Move phpMyadmin to /var/www/ directory.
次に、Web サーバー ユーザー (www-data) をこのディレクトリの所有者にします。
※ Nginx はデフォルトで www-data というユーザーで動作しています。
Create a MySGL Database and User for phpMyAdmin
MySQL コンソールにログインします。
次の SQL コマンドを使用して、phpMyAdmin 用の新しいデータベースを作成します。 このチュートリアルでは、データベースに phpmyadmin という名前を付けますが、データベースには任意の名前を使用できます。
次の SQL コマンドは、phpmyadmin データベース ユーザーを作成してパスワードを設定し、同時に新しいデータベースのすべての権限を新しいユーザーに付与して、後で phpMyAdmin がデータベースに書き込めるようにします。 your_preferred_password を好みのパスワードに置き換えてください
権限テーブルをフラッシュし、MariaDB コンソールを終了します。
必須および推奨の PHP モジュールをインストール
次のコマンドを実行して、phpMyAdmin が必要または推奨する PHP モジュールをインストールします。
phpMyAdmin 用の Nginx サーバー ブロックを作成する
phpMyAdmin Web インターフェイスにアクセスできるようにするには、次のコマンドを実行して Nginx サーバー ブロックを作成する必要があります。
サブドメイン経由でphpMyAdminにアクセスできるように設定していきます。 次のテキストをファイルに貼り付けます。 pma.example.com を実際のサブドメインに置き換え、そのための DNS A レコードを作成することを忘れないでください。
phpMyAdmin ファイルは /var/www/phpmyadmin/ ディレクトリにあります。 ファイルを保存して閉じます。 次に、Nginx 構成をテストします。
Nginxの設定をリロードします。
これで、phpMyAdmin Web インターフェイスにアクセスできるようになります。
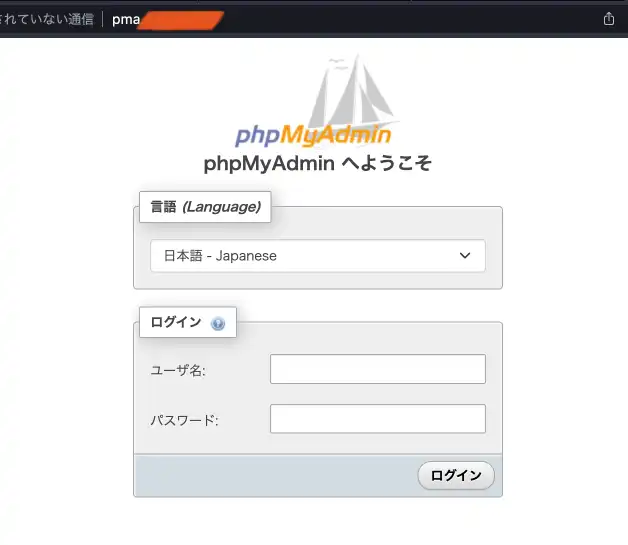
ローカル環境ならば、このままログインして使用しても良いかもしれません。
TLS証明書のインストール
phpMyadmin Web インターフェイスを保護するために、無料の Let’s Encrypt TLS 証明書をインストールできます。 以下のように Ubuntu 22.04 ソフトウェア リポジトリから Let’s Encrypt クライアントをインストールします。
Python3-certbot-nginx は、Certbot 用の Nginx プラグインです。 次のコマンドを実行して、TLS 証明書を取得してインストールします。
–nginx: Nginx 認証システムとインストーラーを使用します。
–同意する: Let’s Encrypt の利用規約に同意します
–redirect: 301 リダイレクトによって HTTPS を強制します。
–hsts: すべての HTTP 応答に Strict-Transport-Security ヘッダーを追加します。
–staple-ocsp: OCSP ステープリングを有効にします。
–must-staple: OCSP Must Staple 拡張機能を証明書に追加します。
-d フラグの後には、カンマで区切られたドメイン名のリストが続きます。 最大 100 個のドメイン名を追加できます。
–email: 登録および回復連絡に使用される電子メール。
EFF(Electronic Frontier Foundation)からのメールを受信するかどうかを尋ねられます。 Y または N を選択すると、TLS 証明書が自動的に取得され、構成されます。
phpMyAdmin セットアップ ウィザードを実行
ブラウザのアドレスバーに次のように入力します。